パスツールで範囲選択
Illustratorでも使われているパスツールです。
Photoshopでは選択範囲の作成などにも使用することができます。
※選択範囲は保存できるので、部位ごとに作っておくと着色の際に非常に便利です。
まずは画面左側にあるアイコンバーからペンツールを選択します。
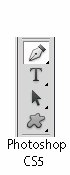
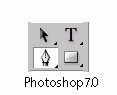
次に画面左上にある設定を以下の画像のようにしてください。
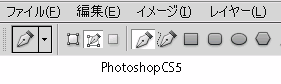
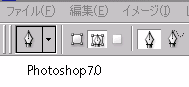
これで下準備が完了しました。
次に画像の上でマウスをクリックして点を打ってください。
点で選択したい部分を囲み、最後は開始した点をクリックするとパスを閉じることができます。
パスを閉じると1本の線になります。
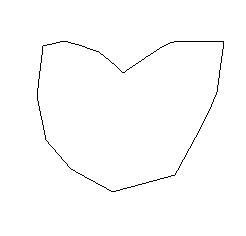
パスが閉じていないと四角い点が残った状態になります。
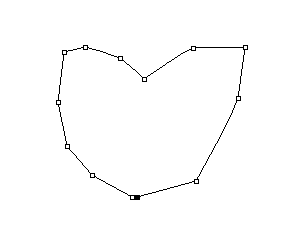
パスを保存します。
右下のレイヤータブの2つ横に【パス】があるので
「作業用パス」をダブルクリックして名前をつけてパスを保存してください。
右下の保存したパスの名前の部分をCtrl+クリックで選択範囲を作成することができます。
再度、クリックするとパスが再び現れます。この状態でパスを描くと同じパス内にパスを書くことができます。
パスを解除した状態でパスを描くと新たに「作業用パス」が作成され、そこに描かれます。
着色する部位ごとにパスを作成しておけば、あとは描画色で塗りつぶすだけで綺麗に着色することができます。

余談ですが、実際に着色する際は、この下地に対して色の重ね塗りで陰影をつけ完成させます。
最後に選択範囲を別途保存したい場合は上部の「選択範囲」→「選択範囲の保存」で保存することができます。
(パスを保存してあれば、選択範囲は保存しなくても問題はないと思います。)
Illustratorでも使われているパスツールです。
Photoshopでは選択範囲の作成などにも使用することができます。
※選択範囲は保存できるので、部位ごとに作っておくと着色の際に非常に便利です。
まずは画面左側にあるアイコンバーからペンツールを選択します。
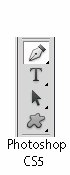
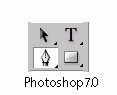
次に画面左上にある設定を以下の画像のようにしてください。
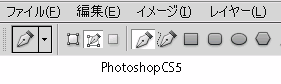
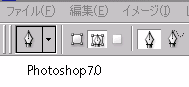
これで下準備が完了しました。
次に画像の上でマウスをクリックして点を打ってください。
点で選択したい部分を囲み、最後は開始した点をクリックするとパスを閉じることができます。
パスを閉じると1本の線になります。
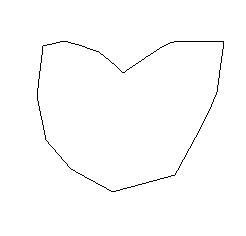
パスが閉じていないと四角い点が残った状態になります。
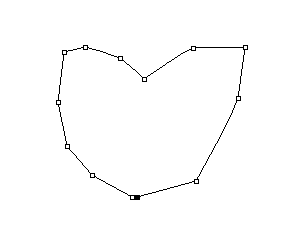
パスを保存します。
右下のレイヤータブの2つ横に【パス】があるので
「作業用パス」をダブルクリックして名前をつけてパスを保存してください。
右下の保存したパスの名前の部分をCtrl+クリックで選択範囲を作成することができます。
再度、クリックするとパスが再び現れます。この状態でパスを描くと同じパス内にパスを書くことができます。
パスを解除した状態でパスを描くと新たに「作業用パス」が作成され、そこに描かれます。
着色する部位ごとにパスを作成しておけば、あとは描画色で塗りつぶすだけで綺麗に着色することができます。

余談ですが、実際に着色する際は、この下地に対して色の重ね塗りで陰影をつけ完成させます。
最後に選択範囲を別途保存したい場合は上部の「選択範囲」→「選択範囲の保存」で保存することができます。
(パスを保存してあれば、選択範囲は保存しなくても問題はないと思います。)

